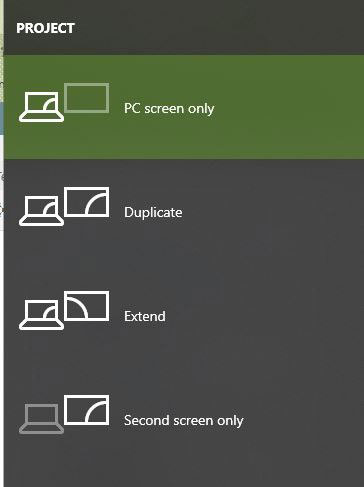Tin Tức
Tại sao không chọn được chế độ Duplicate khi trình chiếu?
Chắc nhiều lúc bạn rất hoang mang về việc tại sao mua máy chiếu mới về hoặc kết nối với máy chiếu để trình chiếu hay dạy học nhưng không thể chia sẻ được chế độ 2 màn hình (Duplicate) trong khi vẫn có thể dùng được các chế độ khác như PC screen only, Extend, Second screen only.
Ví dụ như là bạn muốn chạy slide để thuyết trình nhưng máy chiếu của bạn thì có hình ảnh còn máy tính của bạn thì không hiện gì?
Tất nhiên đấy không phải do máy chiếu của bạn có vấn đề hay hỏng hóc gì cả mà chỉ là do cách cài đặt của máy tính mà thôi. Hãy cùng Máy chiếu 24h tìm hiểu nguyên do tại sao nhé!!
1.Nguyên do
- Đầu tiên là do máy tính của bạn có độ phân giải cao hơn độ phân giải của máy chiếu nên nó không tương thích
- Thứ hai tần số quét, nếu máy chiếu không chấp nhận tần số quét lớn hơn thì bắt buộc bạn phải chỉnh là tần số quét sao cho phù hợp, ví dụ máy chiếu chỉ nhận tần số 60 Hz nhưng máy tính của bạn để tần số quét quá cao thì cũng là một lý do khiến chúng ta không thể sử dụng được chế độ Duplicate
2. Cách điều chỉnh sao cho phù hợp
a. Điều chỉnh độ phân giải
(Đây là cách áp dụng dành cho win10)
Bước 1: Nhấn chuột phải vào một khoảng trống bất kỳ trên màn hình máy tính --> Chọn Display Settings
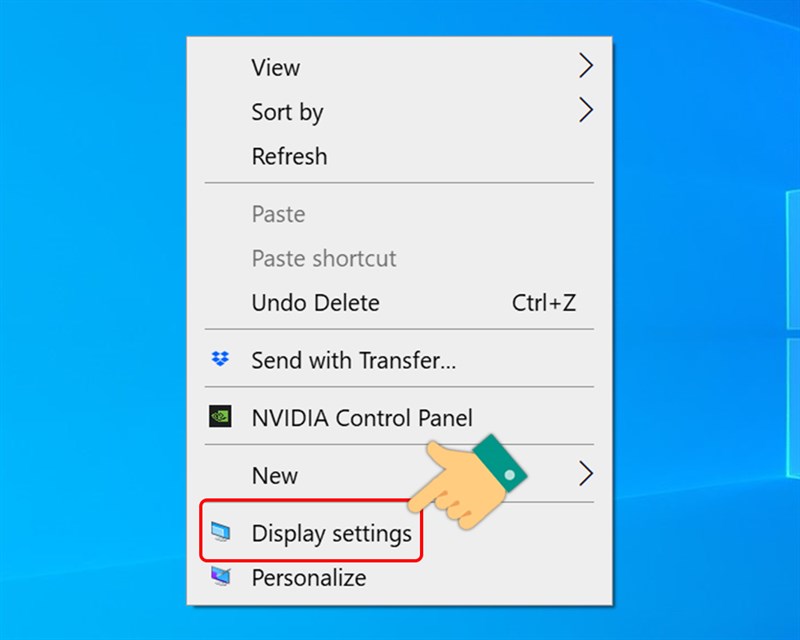
Bước 2: Chọn Display
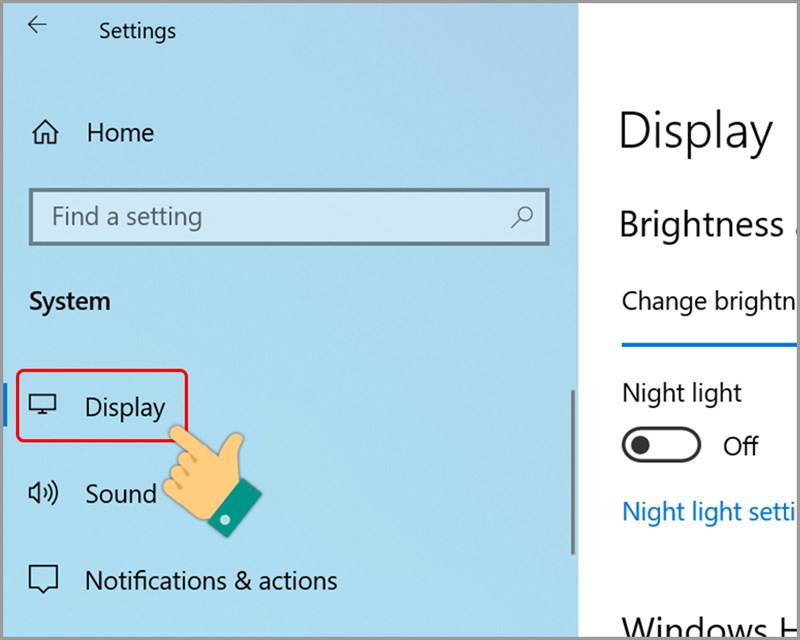
Bước 3: Nhấn vào biểu tượng mũi tên tại mục Display Resolution
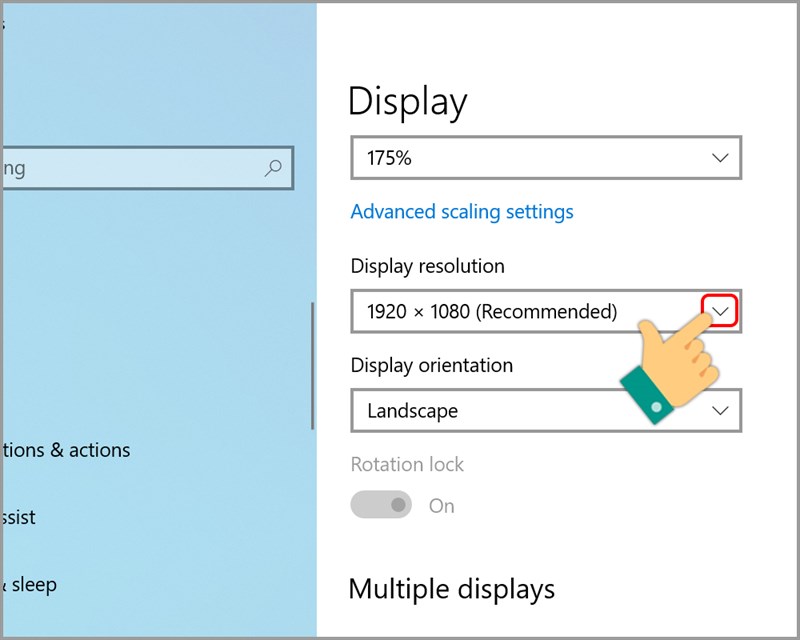
Bước 4: Chọn độ phân giải bạn muốn thiết lập.
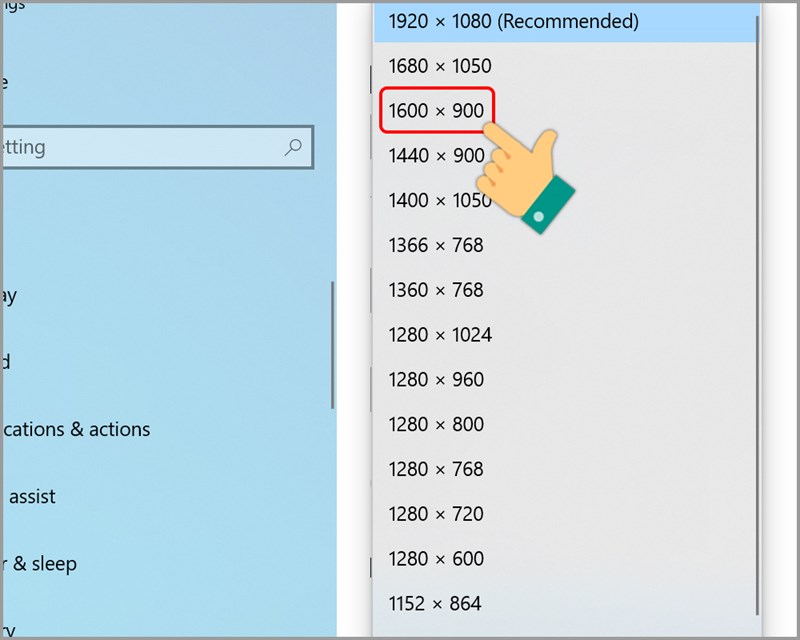
Bước 5: Bạn hãy nhấn Keep Change để lưu thay đổi hoặc nhấn Revert để hủy
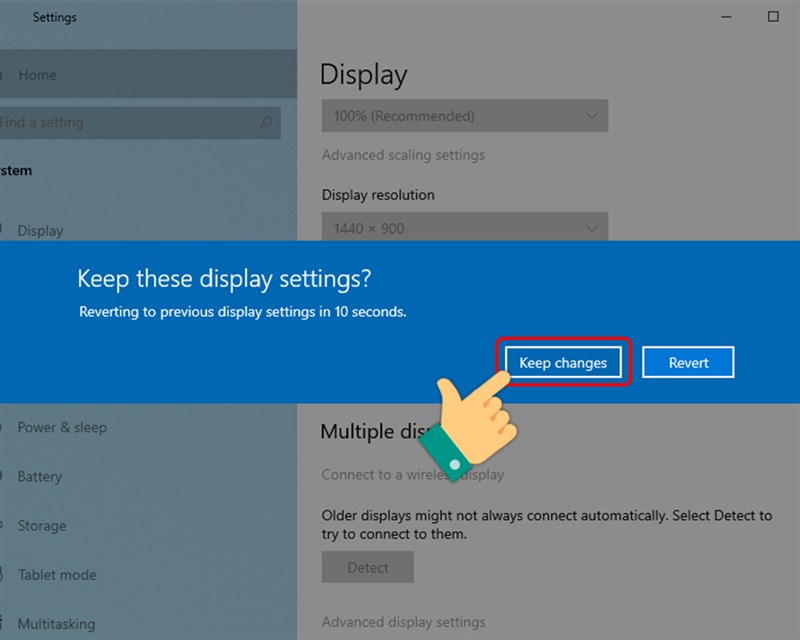
b. Hướng dẫn cách chỉnh tần số quét màn hình trên window
(áp dụng cho win 10)
Bước 1: Chọn setting
Sau khi đã ấn vào start, trên màn hình lúc này sẽ hiện ra một cửa sổ mới. Bạn hãy ấn vào mục tìm kiếm và gõ vài chữ cái trong từ setting để mục này hiện ra. Hoặc bạn có thể lướt tìm mục này.
Sau khi mục settting đã hiện ra thì bạn chỉ cần nhấp chuột vào
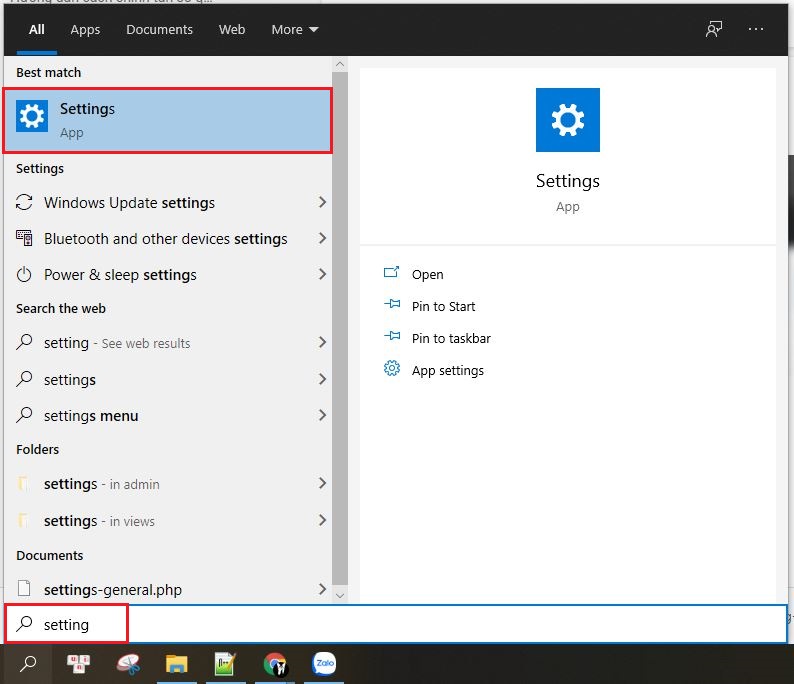
Bước 2: Chọn Display
Sau khi đã chọn vào mục Setting, lúc này trên màn hình sẽ hiện ra giống như hình dưới đây. Lúc này bạn chỉ cần tìm kiếm mục Display, thường được xếp riêng ở cột bên trái của bảng.
Khi đã lựa chọn mục Display, sẽ có bảng mới được hiện ra. Lúc này bạn hãy tìm kiếm phần có tên là Advanced Display settings. Mục này sẽ được xếp ở cuối trang và được đánh dấu hiển thị màu xanh nên rất dễ nhận ra.
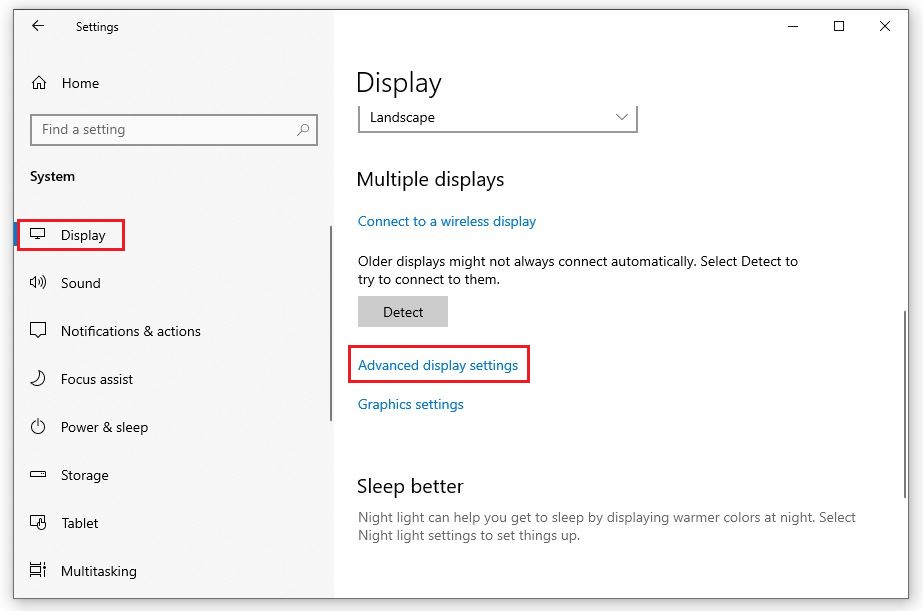
Bước 3: Chọn mục Display adapter properties display 1
Sau khi click vào máy tính sẽ hiện ra một trang mới. Trên trang sẽ hiển thị rất nhiều thông số của máy tính. Bạn không cần quan tâm quá nhiều tới chúng mà chỉ cần tìm mục Display adapter properties display 1. Mục được đặt ngay bên dưới các thông số này và hiển thị màu xanh đặc trưng.
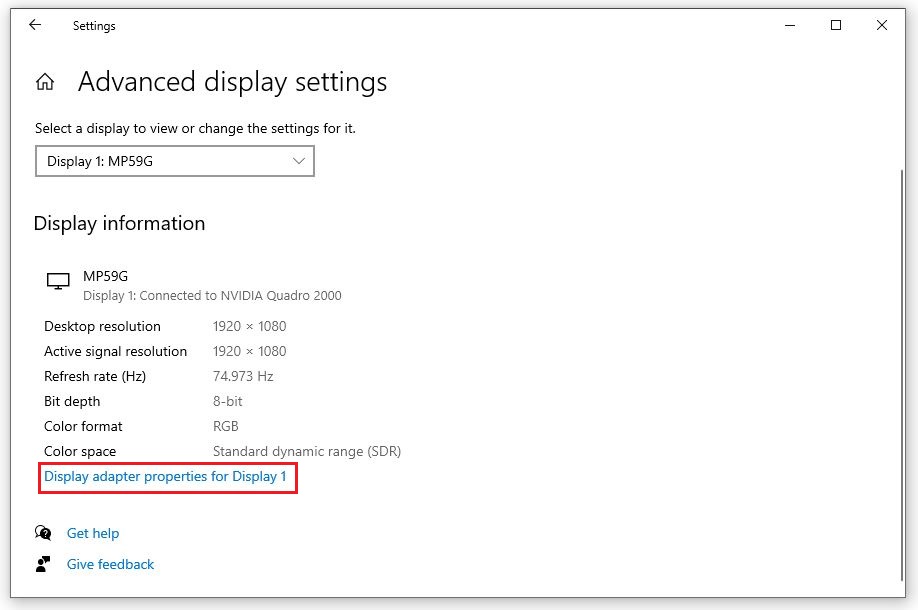
Bước 4: Chọn tab Monitor
Khi đã chọn mục Display adapter properties display 1, màn hình máy tính sẽ hiển thị ra một tab nhỏ. Lúc này bạn hãy chọn tab Monitor ở vị trí thứ 2.
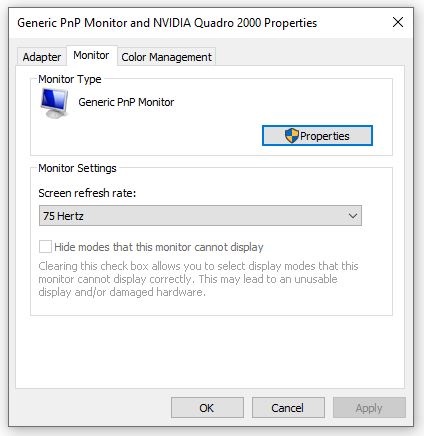
Bước 5: Chọn mục Screen refresh rate
Sau khi đã chọn được vào tab Monitor, lúc này bạn có thể thấy mục Screen refresh rate. Nhiệm vụ lúc này chính là lựa chọn tần số quét màn hình mà mình mong muốn, phù hợp với nhu cầu sử dụng.
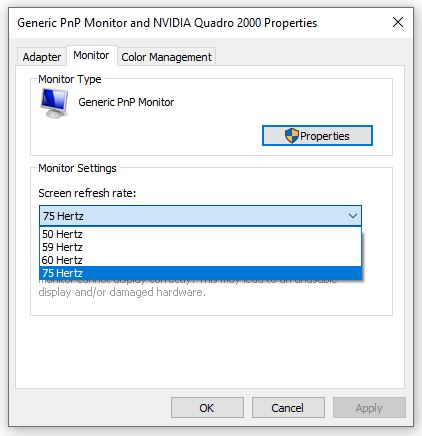
Bước 6: Hoàn thành điều chỉnh tần số quét màn hình trên Windows 10
Cuối cùng, để hoàn thành việc điều chỉnh chúng ta chỉ cần ấn vào mục apply. Hãy chắc chắn rằng tần số mà bạn lựa chọn là phù hợp để mang đến trải nghiệm hình ảnh tốt nhất.
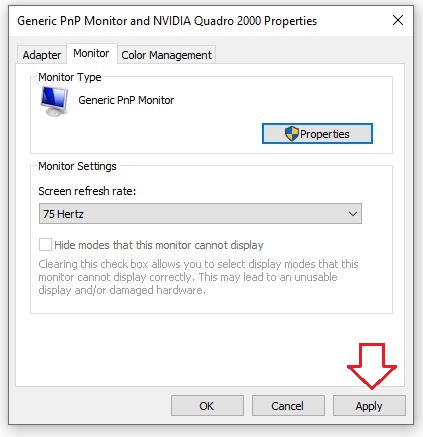
Trên đây là cách xử lý của Cửa hàng Máy chiếu 24h. Chúc các bạn có một trải nghiệm với máy chiếu tuyệt vời.
Máy chiếu 24h chuyên cung cấp các loại máy chiếu chính hãng mới và cũ, các loại phụ kiện máy chiếu và linh kiện máy chiếu (màn chiếu, điều khiển, giá treo,…).
Cho thuê và nhận sửa chữa lắp đặt máy chiếu trên toàn quốc.
- Liên hệ: 0914991662
- Web: maychieu24h.vn
- Địa chỉ: Số 102 ngõ 536/2 Minh Khai, quận Hai Bà Trưng, TP Hà Nội
- Facebook: Máy Chiếu Cũ